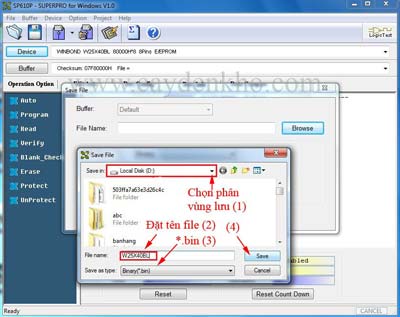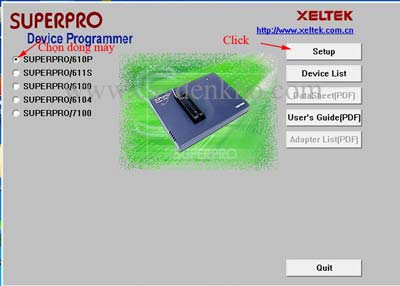Kiểm tra dung lượng ổ cứng máy tính một cách đơn giản
Bạn quan tâm tới dung lượng ổ cứng máy tính, và muốn tìm ra bộ nhớ còn lại là bao nhiêu? Không khó để tìm ra con số chính xác, chỉ với vài thao tác đơn giản. Tuy nhiên, việc kiểm tra dung lượng ổ cứng sẽ tùy thuộc vào những hệ điều hành khác nhau. Bài viết dưới đây sẽ hướng dẫn bạn cách tìm dung lượng ổ đĩa theo từng loại hệ điều hành.

Dù bận rộn với công việc đến mấy, bạn cũng nên thường xuyên kiểm tra ổ đĩa cứng của mình. Để mắt tới nó thường xuyên sẽ giúp bạn phát hiện ra các dấu hiệu nhận biết ổ cứng hỏng. Hoặc không, ít nhất bạn cũng nắm được tổng quan không gian ổ đĩa trên máy tính của mình. Từ đó, bạn sẽ có thể lên kế hoạch lưu trữ và sắp xếp dữ liệu một cách phù hợp. Đặc biệt, việc kiểm tra dung lượng ổ đĩa sau khi cứu dữ liệu khi máy tính bị ướt là cực quan trọng. việc này giúp bạn xác định lượng dữ liệu được bảo toàn cũng như không gian ổ cứng.
Làm sao để kiểm tra máy tính ? Đơn giản thôi. Trước hết, hãy xác định loại hệ điều hành mà máy tính bạn đang chạy. Tiếp theo đó, làm theo những bước kiểm tra dung lượng ổ cứng đơn giản này.
-
Kiểm tra dung lượng ổ cứng hệ điều hành Window
Bước 1: Mở bảng chọn Start, nhấn chọn My Computer nếu bạn đang xài Window XP. Với Window Vista hay Window 7, nó sẽ có tên là Computer. Trong trường hợp bạn sử dụng Windows 8, hãy chọn mục This PC từ bảng Start nằm phía góc trái màn hình.
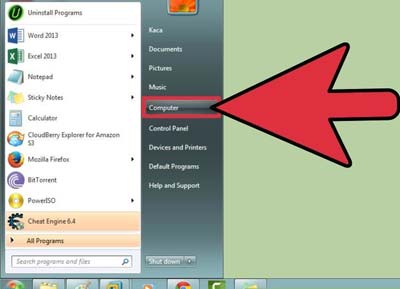
Sau đó, cửa sổ Computer mở ra và sẽ liệt kê tất cả các ổ đĩa và thiết bị gắn vào máy tính.
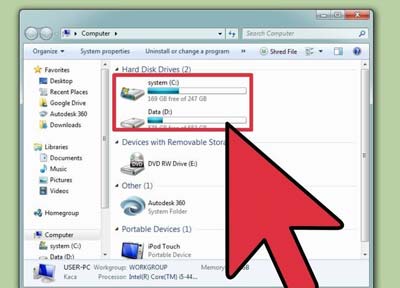
Bước 2: Định vị ổ đĩa cứng trong máy tính của bạn. Hầu hết với hệ điều hành Window, ổ đĩa cứng sẽ được ký hiệu là Local Disk (C 🙂 hoặc Windows (C :). Lúc này, hãy nhấn chuột phải và click chọn “Properties”.
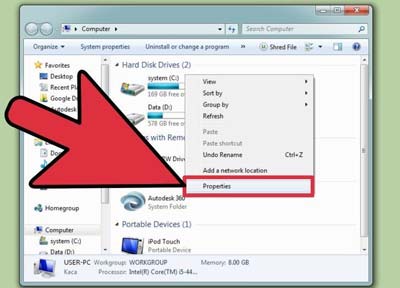
Một cửa sổ gồm thông tin về ổ đĩa cứng sẽ xuất hiện, bao gồm một biểu đồ hình tròn. Phần màu hồng thể hiện dung lượng còn lại trên ổ đĩa ,và phần xanh đại diện cho không gian trên ổ đĩa cứng đã sử dụng.
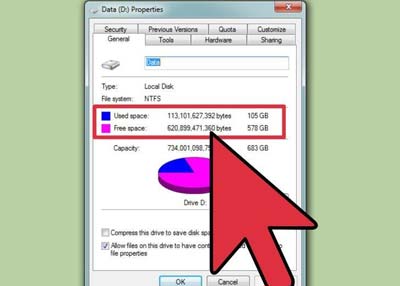
-
Kiểm tra dung lượng ổ cứng hệ điều hành Mac
Bước 1: Di chuyển chuột tới và nhấp chọn Apple menu. Một cửa sổ nhỏ hiện ra, bạn hãy click chuột vào mục About This Mac.
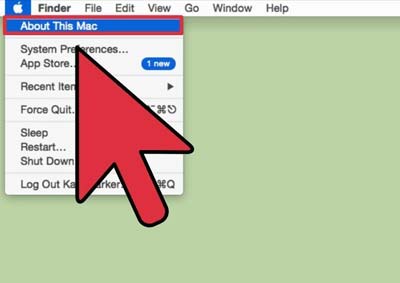
Bước 2: Tiếp tục chọn phân mục Click More Info. Ngay sau đó, cửa sổ tổng quan thông tin về máy tính của bạn hiện ra. Và trong bảng này, tab mặc định Overview ( Tổng quan ) – tab nằm đầu tiên trong dãy các tab thông tin.
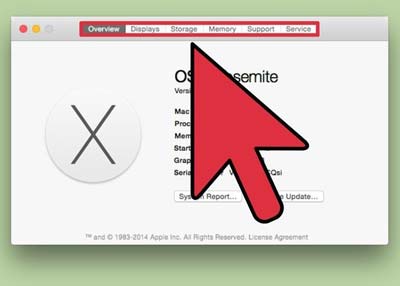
Bước 3: Di chuyển con trỏ chuột tới mục thứ ba – Storage ( Lưu trữ ). Một loạt thông số cùng với phân tích về việc lưu trữ dữ liệu sẽ hiển thị. Bạn sẽ biết về dung lượng ổ cứng đã được sử dụng cho mục ảnh, nhạc, phim, ứng dụng cài đặt. Đồng thời, không gian ổ đĩa cứng còn lại cũng sẽ được cập nhật đầy đủ.
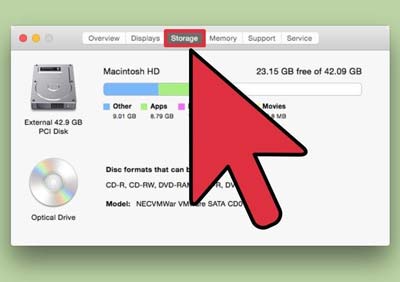
Nếu muốn có thông tin cụ thể hơn nữa về dung lượng ổ đĩa còn trống, bạn hãy thao tác thêm một lệnh nữa. Hãy mở mục Finder, ấn lệnh ⌘ Command + Option + ⌥ Spacebar để mở cửa sổ Finder. Quan sát phía dưới cùng của cửa sổ này. Không gian ổ cứng còn trống sẽ được ghi ở đó.
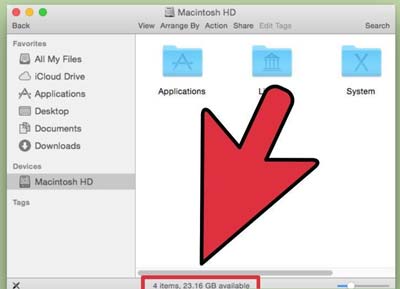
Như vậy là chỉ với vài bước đơn giản, bạn đã có được thông số chính xác về dung lượng ổ cứng trong máy tính của mình rồi. Không những có được kế hoạch sử dụng và lưu trữ dữ liệu hợp lý, bạn còn có thể tối ưu hóa ổ cứng nữa đấy. Một công đôi ba việc, thật tiện ích phải không.