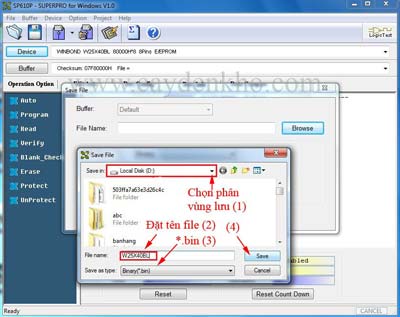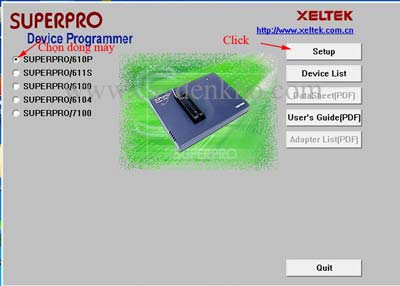Hướng dẫn sử dụng phần mềm khôi phục dữ liệu Recover My Files
Quá trình sử dụng phần mềm cứu dữ liệu đôi khi tưởng đơn giản nhưng lại khiến cho rất nhiều người thực hiện nhầm thao tác và gây ra những hậu quả đáng tiếc. Để tránh những lỗi đáng tiếc không đáng cho cho người dùng hôm nay chúng tôi sẽ đưa ra các bước hướng dẫn sử dụng phần mềm khôi phục dữ liệu Recover My Files an toàn và hiệu quả nhất.
1. Những điều cơ bản bạn cần biết trước khi sử dụng phần mềm cứu dữ liệu
Với bất kỳ phần mềm nào cũng vậy, điều kiện đầu tiên là dừng ngay thiết bị đang bị mất dữ liệu, nếu sử dụng tiếp thì sẽ dễ dẫn đến tình trạng bị ghi đè dữ liệu. Như đã nói ở những bài trước, có thể khôi phục được dữ liệu đã xóa, đã mất, đã hỏng nhưng dữ liệu bị ghi đè thì rất khó. Dưới đây là những điều cơ bản bạn phải biết trước khi sử dụng một phần mềm khôi phục dữ liệu nào đó cho thiết bị lưu trữ.
• Nếu có thể hãy làm một sao lưu trước khi bạn cố gắng phục hồi. Tham khảo phần mềm backup dữ liệu Easeus Todo Backup
• Không cài đặt phần mềm trên ổ đĩa đang gặp vấn đề về mất dữ liệu
• Hãy chắc chắn để lưu các tập tin được phục hồi khác với ổ cũ.
Việc cài đặt phần mềm khôi phục dữ liệu trên ổ đĩa không ổn định có thể dẫn đến ghi đè tệp tin, trong những trường hợp này bạn nên tháo ổ cứng ra và kết nối với một máy tính hoạt động tốt với hệ điều hành ổn định.
2. Các bước hướng dẫn sử dụng phần mềm khôi phục dữ liệu Recover My Files
Trên thị trường công nghệ có rất nhiều phần mềm cứu dữ liệu cả bản dùng thử, bản miễn phí và cả bản mất phí, bạn sẽ có cơ hội lựa chọn. Tuy nhiên chúng tôi sẽ giới thiệu cho bạn một phần mềm được đánh giá cao bởi người dùng – phần mềm khôi phục dữ liệu Recover my Files – đây là phần mềm được yêu thích bởi tính năng khôi phục cao, tốc độ xử lý nhanh, thân thiện với người dùng.
• Khôi phục dữ liệu từ ổ cứng, thẻ nhớ, USB, iPod và nhiều phương tiện khác
• Khôi phục các tệp tin ngay cả khi đã bị xóa khỏi Recycle Bin (thùng rác).
• Phục hồi tập tin sau khi định dạng, ngay cả khi bạn đã cài đặt lại Windows.
• Phục hồi ổ cứng sau tai nạn vật lý
• Lấy lại các tập tin sau khi một lỗi phân vùng
• Lấy dữ liệu từ các ổ cứng RAW
• Khôi phục tài liệu, ảnh, nhạc video và email.
• Khôi phục NTFS, FAT (12/16/32), exFAT, HFS, HFS +
Trong hướng dẫn này chúng tôi sẽ áp dụng cho ổ USB bị mất dữ liệu và tiến hành cứu dữ liệu trên máy tính dùng hệ điều hành Vista professional.
Bước 1: Kết nối ổ cứng USB với máy tính
Bước 2: Tải về chương trình Recover My Files tại đây. Bạn có thể tải bản miễn phí, nhưng chúng tôi khuyên bạn nên dùng chương trình bản quyền để đảm bảo tính an toàn cho dữ liệu.
Sau khi tải xong phần mềm, bạn hãy cài đặt như bình thường, nhưng nhớ là không cài đặt phần mềm vào ổ lưu dữ liệu vừa làm mất.
Bước 3: Bắt đầu sử dụng phần mềm Recover my Files, bạn sẽ có 4 lựa chọn cơ bản: 2 tùy chọn đầu tiên là dành cho các tệp bạn đã vô tình xóa, 2 tùy chọn bên dưới là dành cho phục hồi dữ liệu bị format (như trong hình).
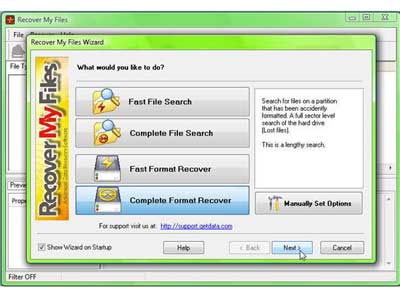
Trong trường hợp này chúng tối đã lựa chọn Complete Format Recover để tiếp tục với bước sau.
Bước 4: Sau đó sẽ có một hộp thông tin xuất hiện giúp bạn lựa chọn: ổ cứng vật lý hoặc ổ cứng logic. Chương trình sẽ chọn ổ đĩa vật lý khi bạn ấn format dữ liệu, chọn dạng logic các trường hợp còn lại. Ổ đĩa logic sẽ hiện với tên bạn đã đặt, và dạng đánh số sẽ là đĩa vật lý.

Bước 5: Trong cửa số tiếp theo bạn sẽ được hỏi về các loại tệp chính mà bạn muốn khôi phục. Phần mềm này cho quét trong 1 giờ sẽ được khoảng 50 GB dữ liệu, thậm chí là hơn thời gian.

Bước 6: Khi quá trình quét hoàn tất, bạn sẽ thấy một danh sách tất cả các tệp đã được phục hồi. Trong phần mềm này bạn có thể xem trước các tệp tin trước khi quyết định khôi phục hay không.
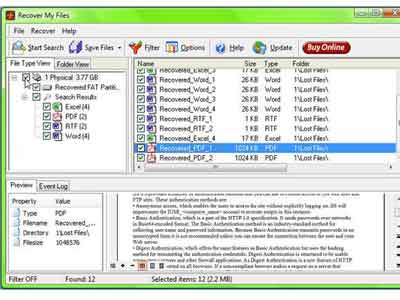
Bước 7: Sau khi tích vào những files cần khôi phục bạn hãy nhấp vào nút “Save”. Trong trường hợp sử dụng bản dùng thử bạn sẽ không thể lưu tệp tin, lúc này chương trình sẽ yêu cầu bạn nhập key.
Phần mềm khôi phục dữ liệu Recover my Files sẽ rất đơn giản nếu như bạn nắm rõ các bước cơ bản và hiểu rõ về phần mềm, hi vọng đây sẽ là thông tin hữu ích cho người dùng.